WIMP installatie op Windows Server 2012 (tutorial)
In deze tuturial laat ik je zien hoe je PHP en mySQL installeert om uiteindelijk een Windows Server te hebben met daarop een mySQL database, te beheren met phpMyAdmin.
Deze tuturial is gedaan op het cloudplatform van Microsoft: Windows Azure. Wat je ziet in de screenshots is een virtuele server die draait op de nieuwste Azure dienst: Azure Virtual Machines.
Ik ga ervan uit dat je de op Windows 2012 machine alvast IIS hebt geinstalleerd, met de extensies die je zelf handig acht.
De makkelijkste manier om vervolgens zaken als PHP en mySQL aan IIS toe te voegen, is met de Microsoft Web Platform Installer.
Voeg de Microsoft sites toe aan de trusted sites in Internet Explorer. Ga naar de Web Platform Installer website:
Download en start/run de installer. Je krijgt dan de volgende menukaart voor je neus. Zoek allereerst op PHP.
Ik kies ervoor om de laatste (5.4) versie van PHP te installeren, met de bij deze versie horende Windows Cache Extension. Deze laatste versnelt de uitvoer van PHP, onder andere door de PHP bestand zelf van disk te cachen en indien gewenst ook de uitvoer (output caching). Daarnaast kan je WinCache gebruiken als Object Cache vanuit PHP, bijvoorbeeld om WordPress sites te versnellen.
Druk op de beide ADD knoppen van onze keuze. Je zult linksonder 3 items to install zien, dat is omdat er bij PHP sowieso de MS SQL drivers (die ik niet nodig zal hebben) geinstalleerd worden.
Druk nog NIET op install.
We willen immers een WIMP stack opzetten, dus hebben we ook de mySQL server nog nodig.Ga wederom naar het zoekveld en zoek nu op mySQL:
Druk op Accept en het downloaden & installeren begint:
En na een paar minuten wachten zijn we klaar:
Om te controleren of PHP goed werkt en welke PHP extensies er aanwezig zijn, maak je een phpinfo bestandje aan:
Vanuit IIS manager kan je dan rechterknop, “browse” deze file doen en dan zou dit het resultaat kunnen zijn:
Omdat ik via het web deze mySQL database wil kunnen beheren, is de volgende stap voor mij om phpMyAdmin te gaan installeren. Eerst de laatste versie downloaden:
En uitpakken. Ik doe dit op de “default website” van IIS, aangezien ik op deze machine verder geen andere websites ga draaien.
Maak een copy van config.sample.inc.php naar config.inc.php en open deze file in een text editor.Kijk de instellingen na. Voor mij zijn de default instellingen prima (localhost is de mySQL machine).
Als je deze tutorial net als mij op een Virtual Machine hebt gedaan, is de site en dus ook phpMyAdmin nog niet van “buitenaf” benaderbaar. Hiervoor dien je namelijk als in het Azure Management dashboard nog poort 80 open te zetten voor deze server. Dat doe je onder de tab "ENDPOINTS” , voeg hier een endpoint op poort 80 toe die je bijvoorbeeld www noemt.
Nog een laatste tip. Als je PHP applicaties gaat hosten, is het handig om in IIS de index.php bestand toe te voegen en als default document te setten.
Uiteraard dien je nu een en ander goed te beveiligen en verder te tunen. Echter tot zover voor deze tutorial.
Als je dit allemaal gedaan hebt, heb je een WIMP stack op Windows Server 2012 en een phpMyAdmin webdashboard via welke je de op de Windows Server draaiende mySQL database kan beheren.

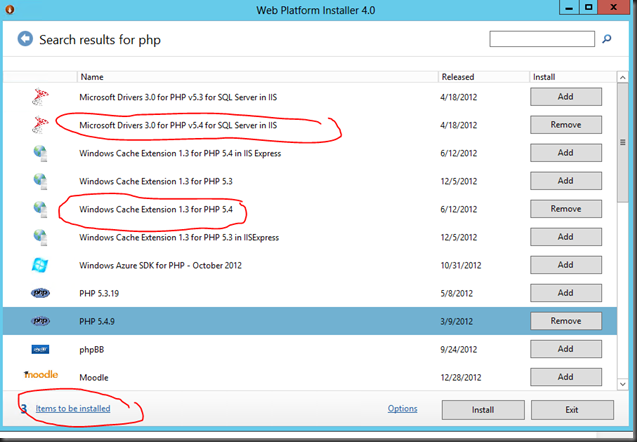






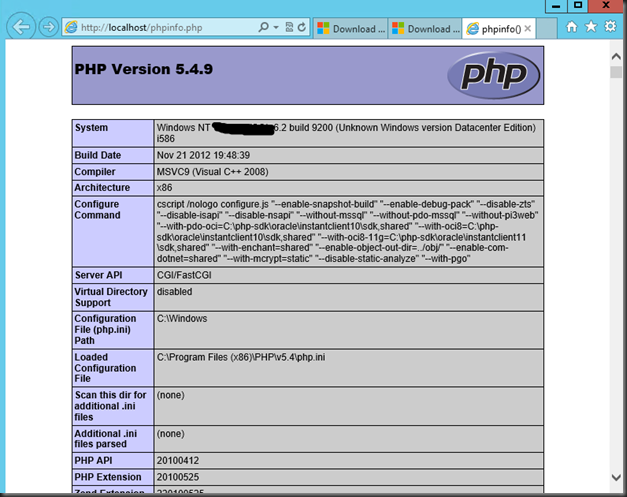

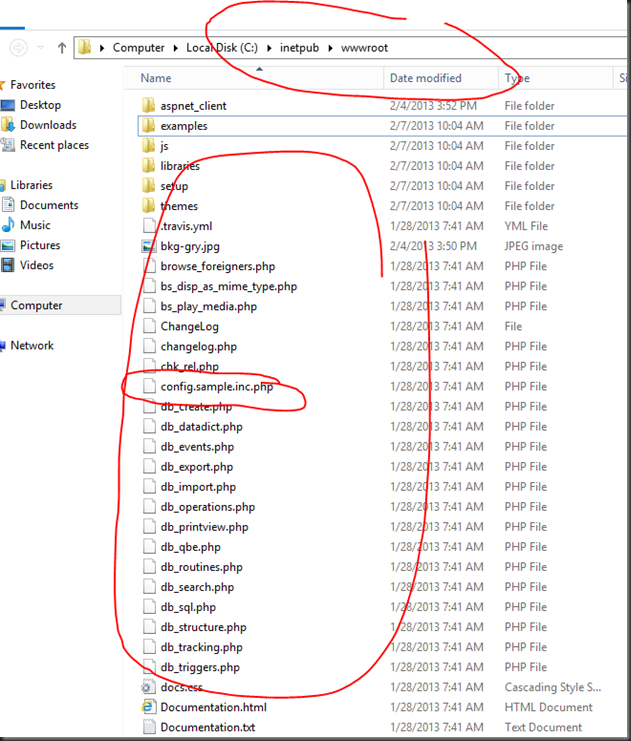
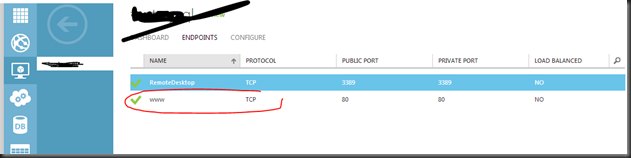

Reacties
Ben je een surfer en wil je je moment vastleggen? Maar kan niet. Nou, deze waterbestendig hd-actiecamera kruidvat is perfect voor je, want deze camera is waterdicht.